How to Reset Ipad Passcode Without Losing Data
How to Unlock a Disabled iPhone iPad without Losing Data
[Summary]: Forgot iPhone/iPad screen lock password? Or your iPhone is disabled connect to iTunes? Don't worry! This page provides you with simple methods to unlock your disabled iPhone/iPad without losing data.
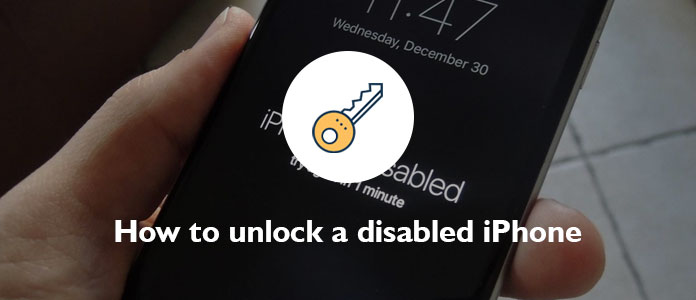
"I have used the iPhone 6S for a year, which gave me a wonderful life. But it was gone a few months ago, I found it from my son's room yesterday! Troublesome, my iPhone 6S is disabled and I forgot my phone's unlock password. Is there any way to unlock my disabled iPhone 6S? There are so many precious pictures in the phone, how to unlock it without losing data?" Ask the old Tommy.
If you forgot the passcode for your iPhone, iPad, or iPod touch, or your device is disabled. If you enter the wrong passcode on an iOS device six times in a row, you'll be locked out and a message will say that your device is disabled. How can we unlock a disabled iPhone, iPad or iPod touch? From this article, there are 3 methods teach you unlock a disable iPhone 5S/6/6S/7/8/X/XS/11/11 Pro Max without password.
3 methods to unlock your disable device
- Method 1: Erase iPhone with iTunes to Remove the Passcode(May lost data)
- Method 2: Erase iPhone with Recovery Mode to Remove Passcode(May lost data)
- Method 3: Unlock Your iPhone iPad or iPod Touch without Losing Data
Method 1: Erase iPhone with iTunes to Remove the Passcode(May lost data)
You can restore your iPhone, if you've backup the data to iTunes. This method will help you unlock your iPhone, but erase all the data. So you should synced your device with iTunes before.
1. Connect your iPhone to the computer which you have synced with.
2. Running iTunes. If it prompt for a passcode, try another computer you've synced with, or use the second method.
3. Wait for iTunes to sync your iPhone and make a backup.
4. It will take you a few minute to sync, after sync and backup the data, click the button "Restore iPhone…" to go on.
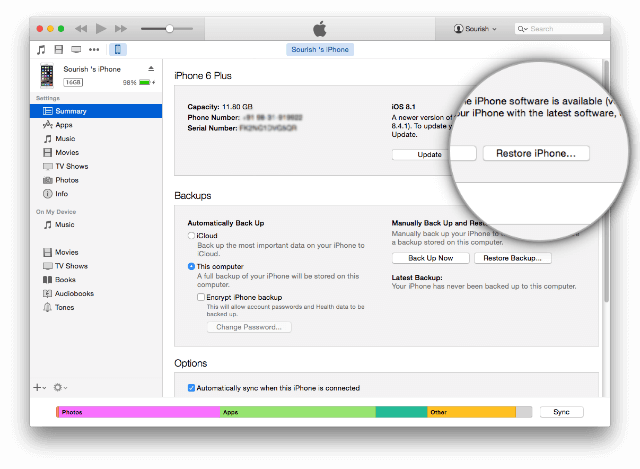
5. While you restoring your iPhone, it will reach the "Set Up Screen", then click the button "Restore from iTunes backup".
6. Then select your iPhone in iTunes. From the window, you can view all the data and the size of each backup, please pick the most relevant one to continue.
By the six steps, you can unlock your disabled iPhone.
Tips: This method just suit for you have backup the data to iTunes before.
Method 2: Erase iPhone with Recovery Mode to Remove Passcode(May lost data)
If you haven't synced your device to iTunes before, you should use "Recovery Mode" to restore your device. By this way, you may lost all the data, in addition, erase the passcode from the device.
Let's to use this mode to begin erase the iPhone XS passcode.
Step 1. Connect your iPhone XS to the computer and run iTunes. If your computer has no iTunes, just download one before.
Step 2. After connect your device, please restart it:
Tips:
1. On iPhone XS, iPhone X, or iPhone 8 or later: Press and hole the side button for a short time, at that time, you should also press and quickly release the Volume up button until you see the recover-mode screen.
2. If you use iPhone 7 or iPhone 7 Plus: You should press and hold both the volume down and the side button at the same time. Keep holding them and you will see the recovery-mode screen.
3. If you need to erase your device(iPhone 6s,iPhone6,iPhone 5 and the other earlier iOS device, iPad, or iPod touch): You should keep press and hold both the Home and the Top(or side) buttons at the same time. After a few minute, the recovery-mode screen may present.
Step 3. From the window, you can see the two option, "Restore" or "Update", then press the button "Restore" to go on.
After press the recovery mode, iTunes will download software for you iPhone XS, and start to restore your device. You may face some accident and file to restore. Don't worry, just repeat steps 2 and 3 to try it again.
Step 4. Wait for the process to finish. Then you can set up and use your device.
Method 3: Unlock Your iPhone iPad or iPod Touch without Losing Data
Both the method 1 and method 2 may lost all the data from your device. If you need to unlock the iOS device without lost data, you can use the method 3 to set up and use your device again. From this method, you should use a powerful software-iPhone Passcode Unlocker.
iPhone Passcode Unlocker can easily unlock your iOS device without iTunes when you iOS device gets locked. You can use your iOS device again without lost any data. The software can efficiently unlock your iPhone if Find your iPhone/iPad is turned off.


The Feature About iPhone Passcode Unlocker:
*Just for 8 simple steps to unlock a disabled iPhone.
*iPhone Passcode Unlocker supports the unlocking of locked, disabled and iOS devices with a broken screen.
*iPhone Passcode Unlocker can unlock iPhone with 4-digits and 6-digits passcodes, Touch ID and Face ID.
*iPhone Passcode Unlocker can unlock iPhone passcode in critical situations: forgot iPhone passcode, disabled iPhone-several incorrect attempts, second-hand iPhone with locked screen, iPhone with a broken screen, and passcode set by kids and others.
8 steps to unlock an iOS device
Step 1. Download and launch iPhone Passcode Unlocker
The most important thing is to download the software, it just take you a few minute, after download the magical software, then install it on you computer. Running the software on your computer,and you will see a little blue button "Start" on the window, clicking it to continue.
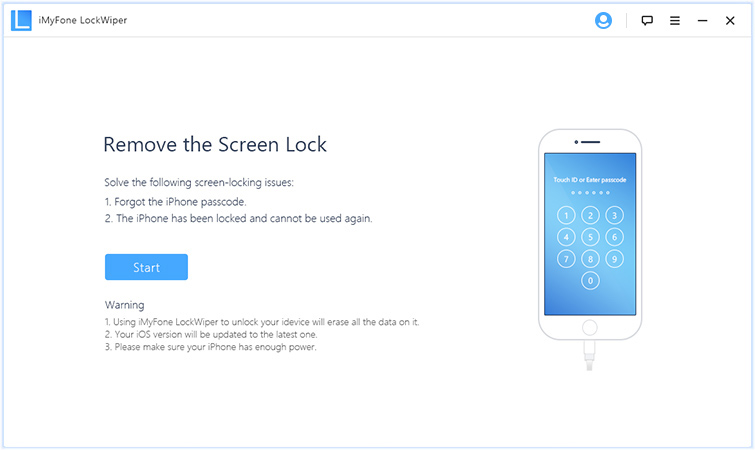
Step 2. Connect Your iOS Device to Computer
Using an USB cable to connect your iPhone with your PC/Mac.
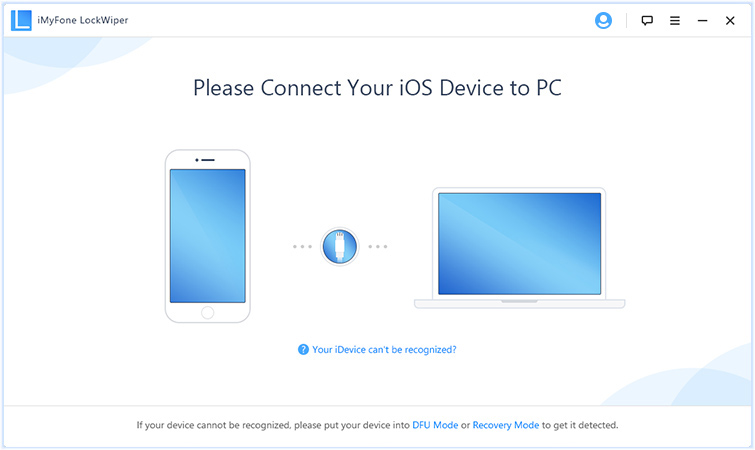
Step 3. Run to the DFU Mode
To start, please follow the steps to put your device into DFU mode, you can follow the guide which matched your device. Click Start, then press and hold sleep/wake button and home button simultaneously for 8-10 seconds, after that release the sleep/wake button but continue holding the Home button for about 5 seconds.
notice: 1.If the screen stays black and the program proceeds to the next step, your device should now be in DFU Mode. If not, please try again or try to put your device into Recovery Mode.
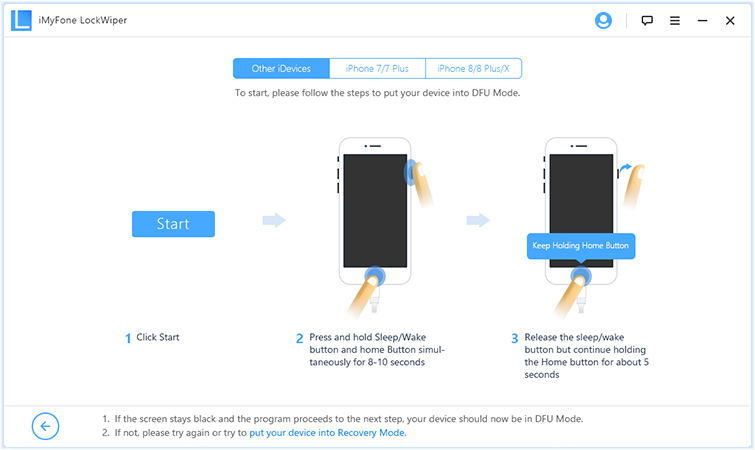
Step 4. Confirm the Information
Make sure your device's information is correct, if not, you can select the correct one from the drop-down menu.
Step 5. Download the Firmware Package Online
From here, you should download the package, before this step, you should confirm the device model and correct it manually if there is any mistake.
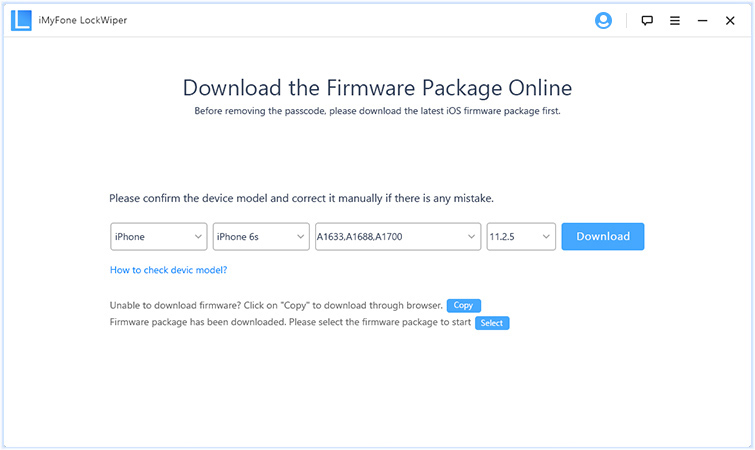
Step 6. Verify the Package
After download the firmware, you should click "Start to Verify" to verify the package.

Step 7. Start Unlocking Your Device
After a few minute, it will appear "Verification Success" on the window, it means you can click "Start Unlock" to unlock your iPhone.
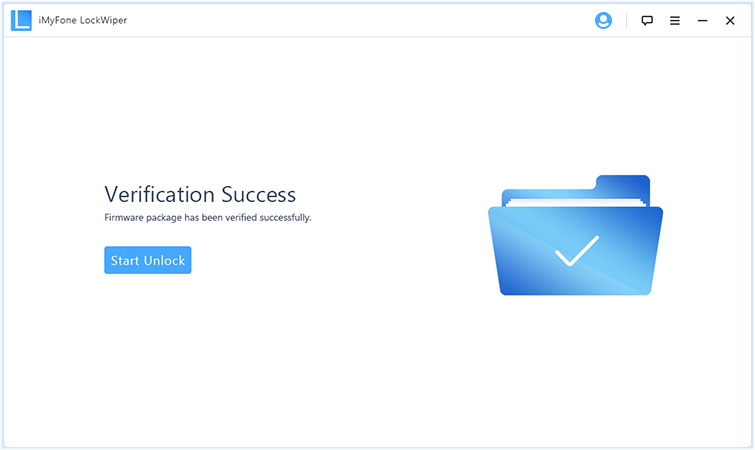
Step 8. Unlock Disable iPhone Completely
Using iPhone Passcode Unlocker to unlock your device will erase all the data on it, on the window, you can input "000000" to go on, then clicking the button "Unlock" to start. It will take you a few minute.
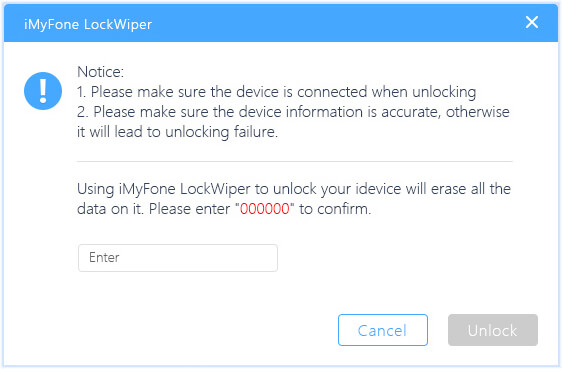
iPhone Passcode Unlocker is a top-rated passcode unlock tool which helps more and more users easily unlock their iOS devices screen lock just in minutes. From one on, there are more than 1,000,000 downloads. we hope this article can help you too!
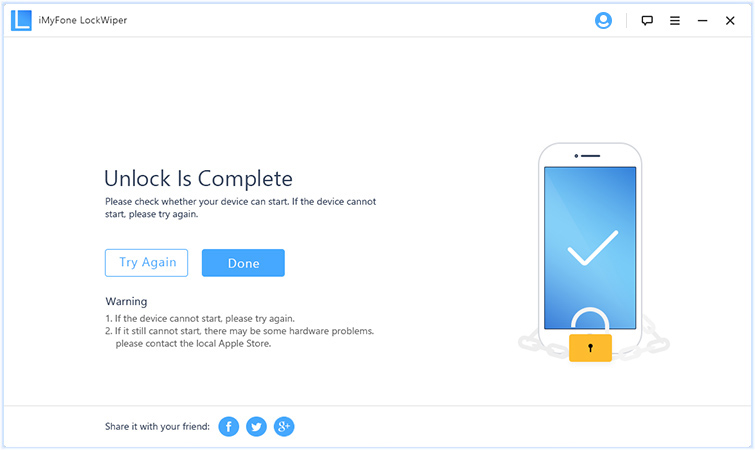


UkeySoft Unlocker: Unlock iPhone or Disable iPhone without Password
If you own an iOS device like an iPhone or iPad, being locked out of your device is one of the things you wouldn't want to happen. When you find your iOS device is disable, UkeySoft Unlocker is a good choice for you to unlock any disabled iPad, iPhone or iPod touch without iTunes/iCloud/passcode. With its help, every kind of screen locks can be bypassed: Face ID, fingerprint, 4 or 6 digit passcode. When you have a locked second-hand iPhone, you can rely on its "Unlock Screen Password" feature to unlock the screen password. Read also: How to Reset a Locked iPhone without Password
Unlock iPhone/iPad Without Password:
* No matter you forgot the passcode or got a second-hand iPhone, it can unlock it.
* Unlock disabled iPhone without iTunes.
* Bypass 4 kinds of passcodes in an efficient way: Face ID, Touch ID, 4 or 6 digit passcode.
* Bypass Apple ID without password.
* Unlock iCloud activation lock without any hassle.
* Restore iPhone or iPad to factory settings without passcode.
* Fully support iPhone X, iPhone XS, iPhone 11, iPhone 11 Pro(Max) and iOS 13.2.
Steps to Unlock iPhone/Disable iPhone without Password
Step 1. Launch UkeySoft Unlocker program on the computer and enter the "Unlock Screen Password" mode.
Step 2. Connect your disable iPhone to the computer and follow the the on-screen instructions to put your iPhone into recovery mode.
Step 3. When the program successfully detects your iPhone device, it will recommend the latest firmware package for you to download.
Step 4. After downloading, simply click in "Start Unlock" to start removing screen password from disable iPhone. Now your iOS device is in a normal state and you can set it down again.
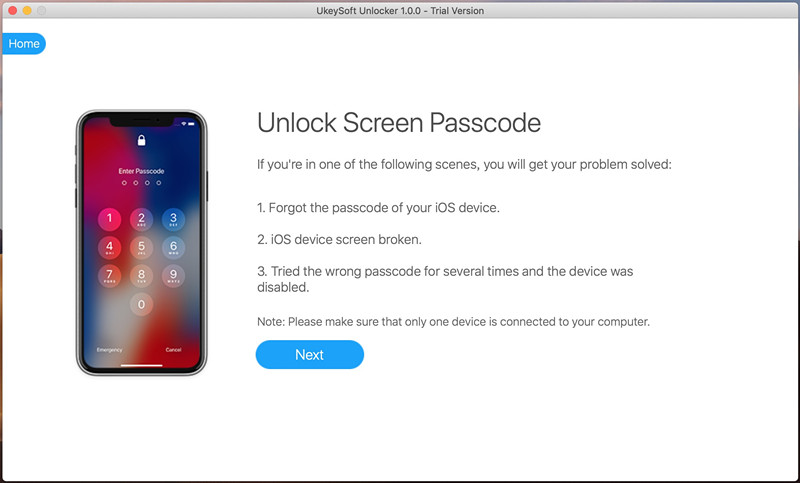
Related Articles:
iPhone Screen Broken? How to Unlock Passcode
Ways to Bypass Passcode Lock screens on iPhones and iPads
3 Ways to Factory Reset iPhone without Passcode
3 Methods to Remove iPhone X/8/7/6 Lock Screen
Forgot iPad Screen Lock Password: Recover/Backup Data on It
Forgot iPhone Passcode – How to Unlock/Reset It
Unlock a Disabled iPhone iPad
comments powered by
How to Reset Ipad Passcode Without Losing Data
Source: https://www.restore-iphone-data.com/unlock-a-disabled-iphone-ipad-without-losing-data.html