How to Turn on Windows 10 in Safe Mode
Quick Navigation:
- Why to perform System Restore in Safe Mode?
- How to boot into Safe Mode in Windows 10?
- Run System Restore from Safe Mode in Windows 10
- Easier way to backup and restore computer system
- Conclusion
Why to perform System Restore in Safe Mode?
System Restore is a recovery tool that allows users to revert their computer's state (including system files, installed applications, Windows Registry, and system settings) to that of a previous point in time. It is of great help to recover from system malfunctions or other problems.
Safe Mode is a diagnostic mode that starts your PC with a minimal set of drivers and services. No third-party software or drivers get loaded, and even the built-in Windows stuff is limited to just what's necessary. It enables you to narrow down the source of a problem and troubleshoot problems.
There are times when you need to perform System Restore in Safe Mode:
-
You can't start Windows normally. You can only start it in Safe Mode.
-
Your computer is unstable and crashing. You may run System Restore without crashing from Safe Mode.
Then, how to do System Restore in Safe Mode Windows 10? First, you should boot into Safe Mode.
How to boot into Safe Mode in Windows 10?
There are three methods you can use to boot into Safe Mode in Windows 10:
Method 1: Start Safe Mode from Power options
1. Press and hold theShift key while you selectPower>Restart from the Start menu.
2. After your PC restarts to theChoose an option screen, selectTroubleshoot >Advanced options >Startup Settings. Then, clickRestart at the lower-right corner of the Startup Settings screen.
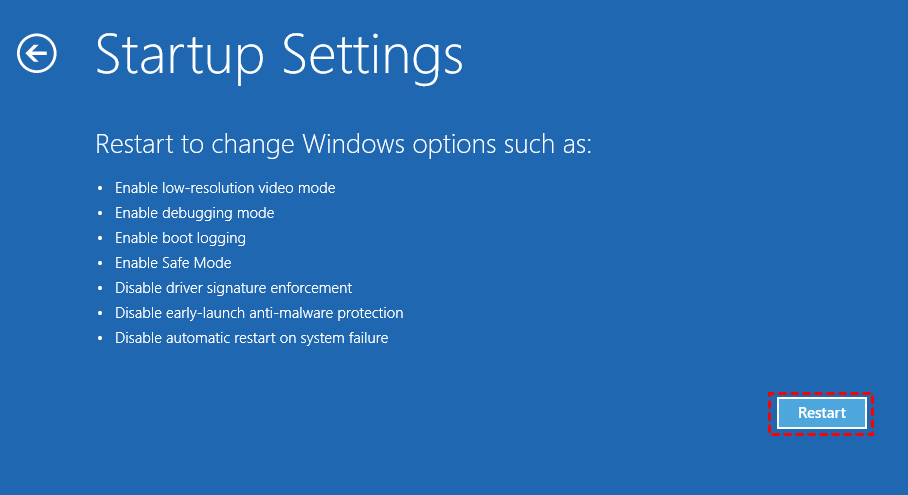
3. After your PC restarts, you'll see a list of options. Select4 orF4 to start your PC in Safe Mode.
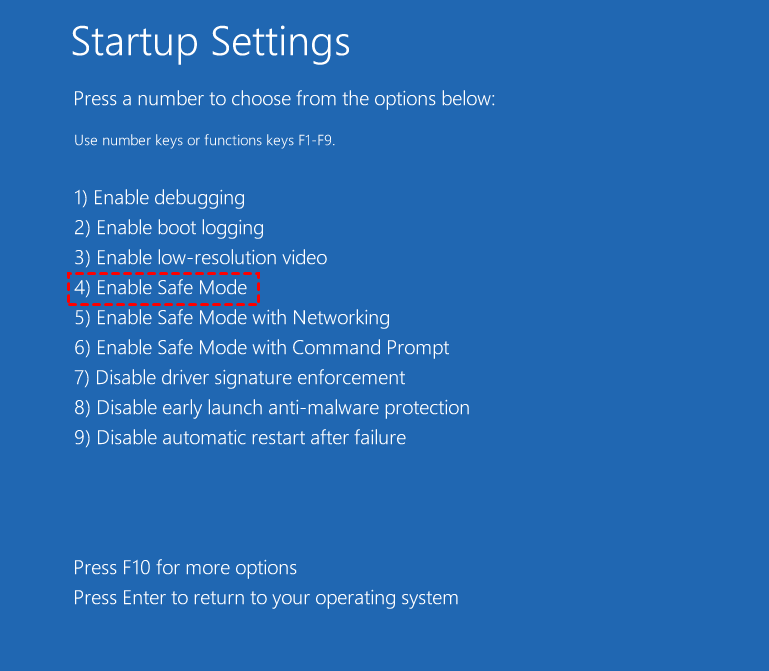
Method 2: Start Safe Mode from Settings
1. Click theStart menu and open Settings >Update & Security >Recovery.
2. You'll see the recovery options available for your PC. UnderAdvanced startup, selectRestart now.
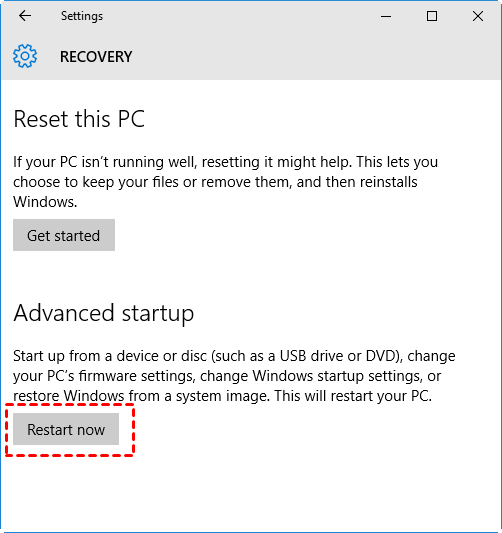
3. After your PC restarts to theChoose an option screen, you can repeat Step 2 and 3 in Method 1.
Method 3: Start Safe Mode from a black or blank screen
1. Hold down the power button for 10 seconds to turn off your PC.
2. Press the power button again to turn on your PC. On the first sign that Windows has started, hold down the power button to turn off your PC.
3. Turn on and off your computer like you do above.
4. Turn on your computer and let it fully restart this time. You will enter WinRE. Choose Advanced options in the Automatic Repair screen.
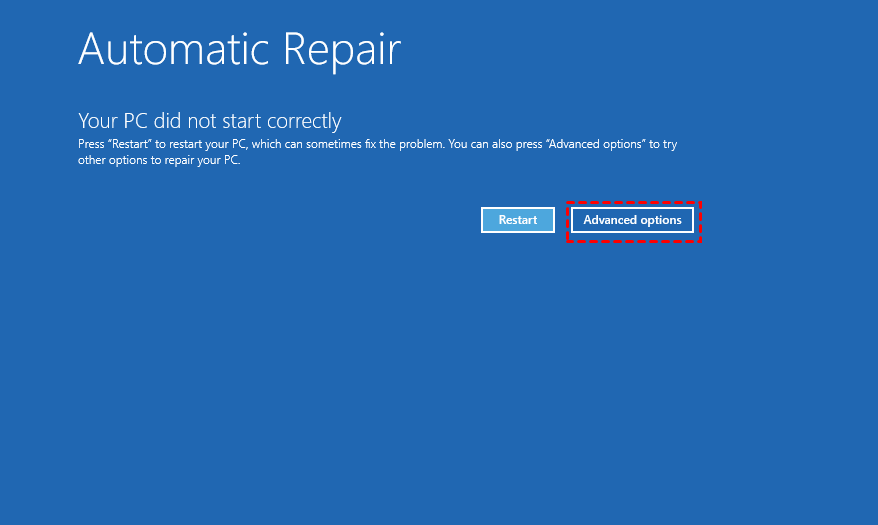
5. When you access theChoose an option screen, you can repeat Step 2 and 3 in Method 1.
Run System Restore from Safe Mode in Windows 10
After you enter Safe Mode, you can follow the instructions below to perform System Restore from Safe Mode:
Note: You must have turned on system protection and created at least one restore point before you can restore from a system restore point using System Restore.
1. Search "recovery" in the Windows 10 search box and select the top result Recovery.
2. In the pop-up window, click Open System Restore.
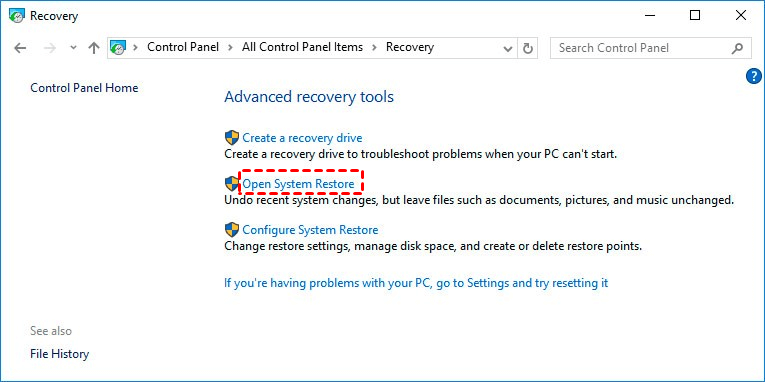
3. When you launch System Restore, click Next.
4. Select one of the available restore points to do system restore in Safe Mode. It is recommended to scan for affected programs before starting system restore. Click Next to continue.
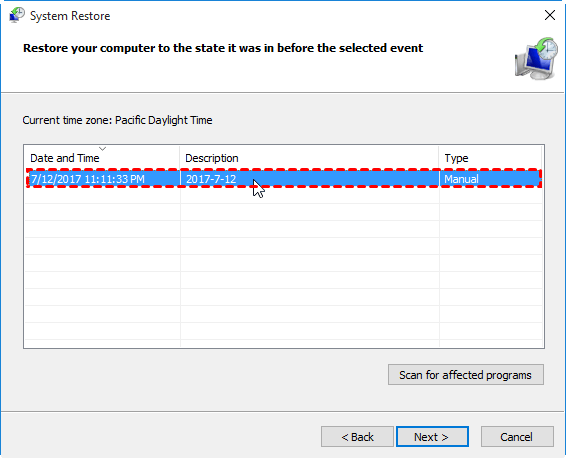
5. Confirm the restore point and click Finish to start system restore in Windows 10.
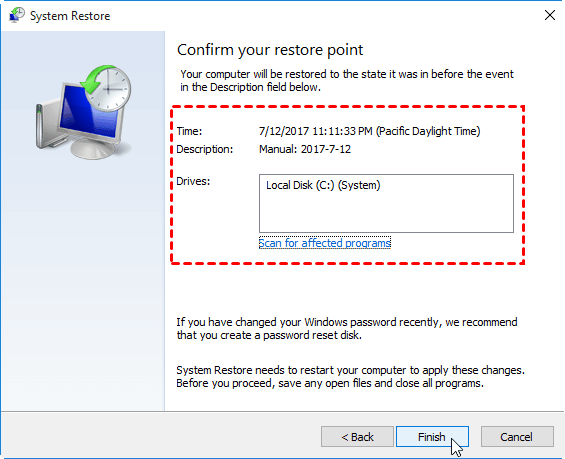
Tips: If you prefer to use Command Prompt, you can enter Safe Mode with Command Prompt. Then, type "rstrui.exe" and press Enter to open System Restore.
Easier way to backup and restore computer system
Now you know how to run System Restore in Safe Mode Windows 10. Nevertheless, the process may fail because system restores points are gone. Some users even find they can't create restore point in the beginning. Is there another way to backup and restore Windows?
AOMEI Backupper Standard, the best free backup software, offers you full backup and recovery solutions.
-
There are four types of backup available:System/Disk/Partition/File Backup, which meets your different needs.
-
You are allowed to restore your computer to an earlier date and recover lost files easily from the backup image.
-
If your computer fails to boot, you are able to restore your computer under WinPE using the Windows recovery drive made by AOMEI Backupper.
All Windows PC operating systems like Windows 10/8.1/8/7/Vista/XP are supported. Just download this freeware to have a try.
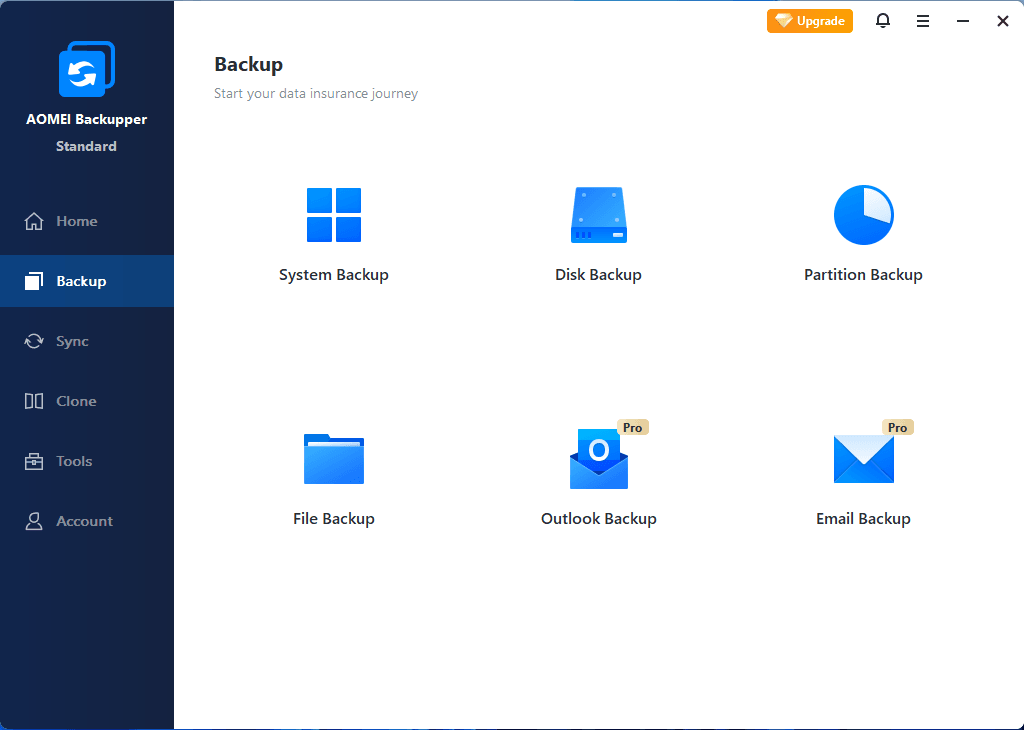
Conclusion
When you want to do System Restore in Safe Mode Windows 10, you can refer to the detailed steps offered in this article. To double ensure your computer safety, you can turn to AOMEI Backupper. Apart from the backup & restore functions, AOMEI Backupper is capable of clone. You may use it to upgrade hard drive to SSD in Windows 10 or clone Dell laptop hard drive. Why not try it now?
How to Turn on Windows 10 in Safe Mode
Source: https://www.ubackup.com/windows-10/system-restore-safe-mode-windows-10-4348.html